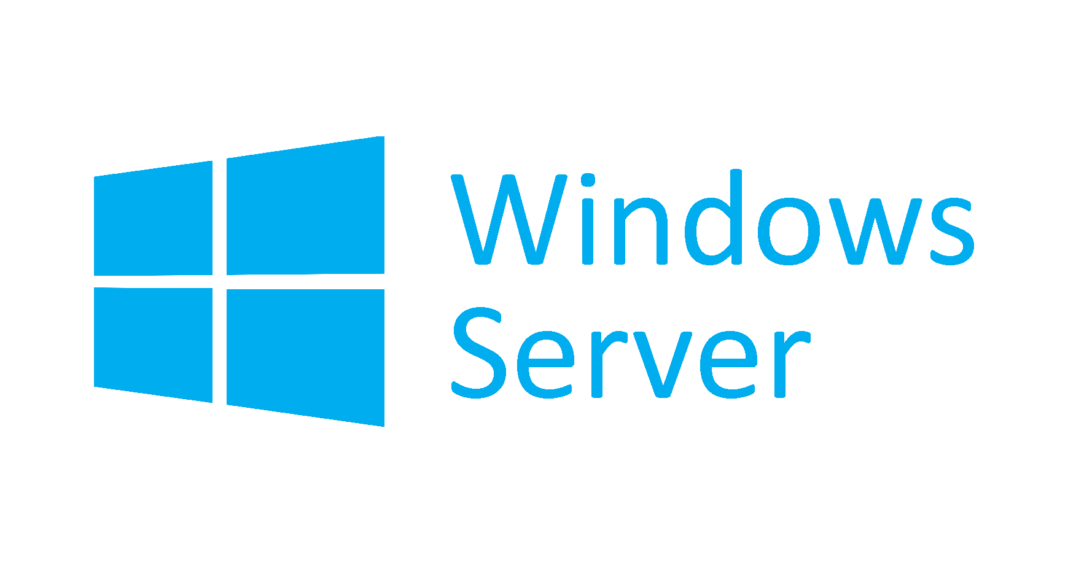If you’re running a Windows Server environment, chances are that you are backing up data on a regular basis: maybe a few different times a week, or maybe you’re backing up once a month or even less. The problem is that doing this manually is difficult and time-consuming.
Windows Server is one of those technologies that’s so important that it’s easy to overlook the fact that it’s only useful if you can back it up. Fortunately, there’s a ton of information available on the Internet to help you do just that. Not surprisingly, one of the most sought-after resources is Microsoft itself.
As a Windows Server administrator, it’s important to back up your Windows Server 2008 R2, 2012, and 2016 servers. It’s also important to know how to restore those backups. Backing up your Windows server allows you to restore the server to an earlier point in time. Restoring a server allows you to restore the server to a more current point in time. Here’s how you can back up and restore a Windows Server.
1. More and more Windows users are interested in securing their Windows server.
2. Here are the steps you need to take to backup Windows Server 2019.
3. If you have the 2016 version of Windows Sever, you can choose your preferred backup plan.
4. Even those with older versions of the servers are not forgotten and can find the information they need below.
We recommend Restoro PC Repair Tool to solve various PC problems:
This program fixes common computer errors, protects you from file loss, malware and hardware malfunctions, and optimizes your PC for maximum performance. Fix PC problems and remove viruses in 3 easy steps:
- Download the Restoro PC repair tool, which contains a patented technology (patent available here).
- Click on the Start Scan button to scan for Windows issues that may be causing the PC problems.
- Fixing everything is the best way to improve people’s quality of life. We only have to look at it to see that there is no other way to improve the quality of people’s lives.
If you want to backup your Windows Server machine, you have found the perfect step-by-step guide to do it successfully.
It is extremely important to have a backup for your Windows server. This way, you can protect all the data on your server without having to worry about losing it.
Data loss can be very difficult to manage if you don’t have a backup. It could be due to an error, a power outage, or even a third-party attack.
In other cases, your data may be damaged and a restore point can save you days of work.
In this article, we will discuss step by step the best way to backup your data. Read on to find out more.
How do I make a backup of my Windows server?
1. Windows Server 2019
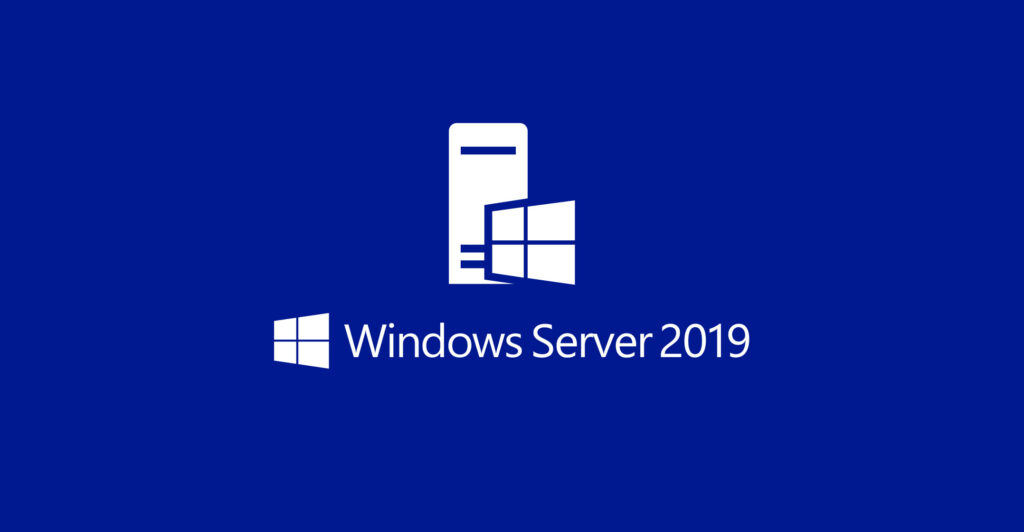
- Open Server Manager and select Add Roles and Functions.
- Click Next in the Before You Begin window.
- Select a role-based or function-based setting and click Next.
- In the Select Target Server section, select your server and click Next.
- In the Select Server Roles window, click Next.
- Under Select Features, select Windows Server Backup and click Next.
- In the Confirm Installation Partitions window, click Install and then Close.
- Open the server manager.
- Start the backup program.
- Click on the Action tab and select Save Once.
- Follow the on-screen instructions to complete the process.
2. Windows Server 2016
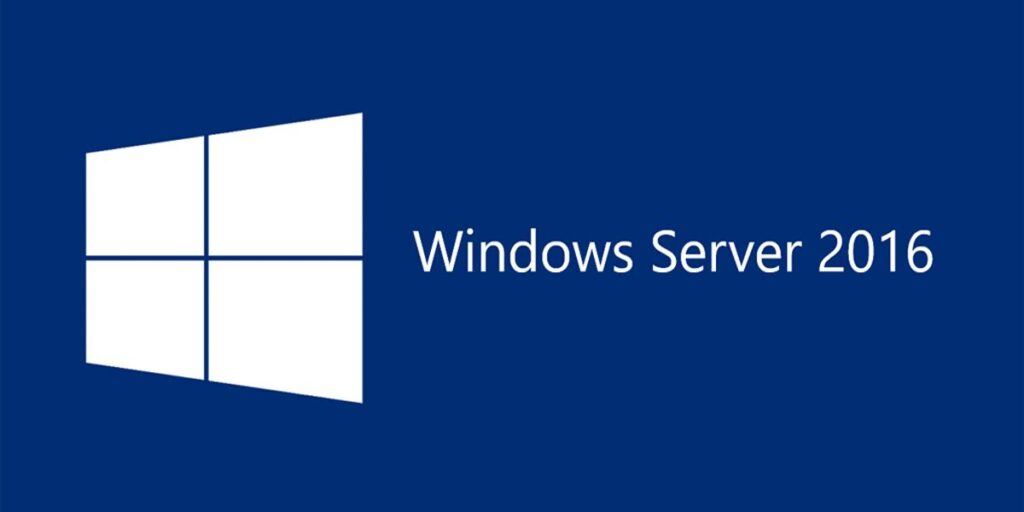
- Open Server Manager and click Add Roles and Functions.
- Click Next after reading the Before You Begin page.
- Select the installation option based on roles or functions.
- Select the server to be backed up and click Next.
- Select the server roles from the list by checking the boxes.
- В списке features (Функции) выберите Windows Server Backup, установив флажок.
- Click on Install to start the installation process.
After you install Windows Server Backup, you can create a backup plan. You must first choose the plan that suits you and follow the instructions on the screen.
3. Windows Server 2012
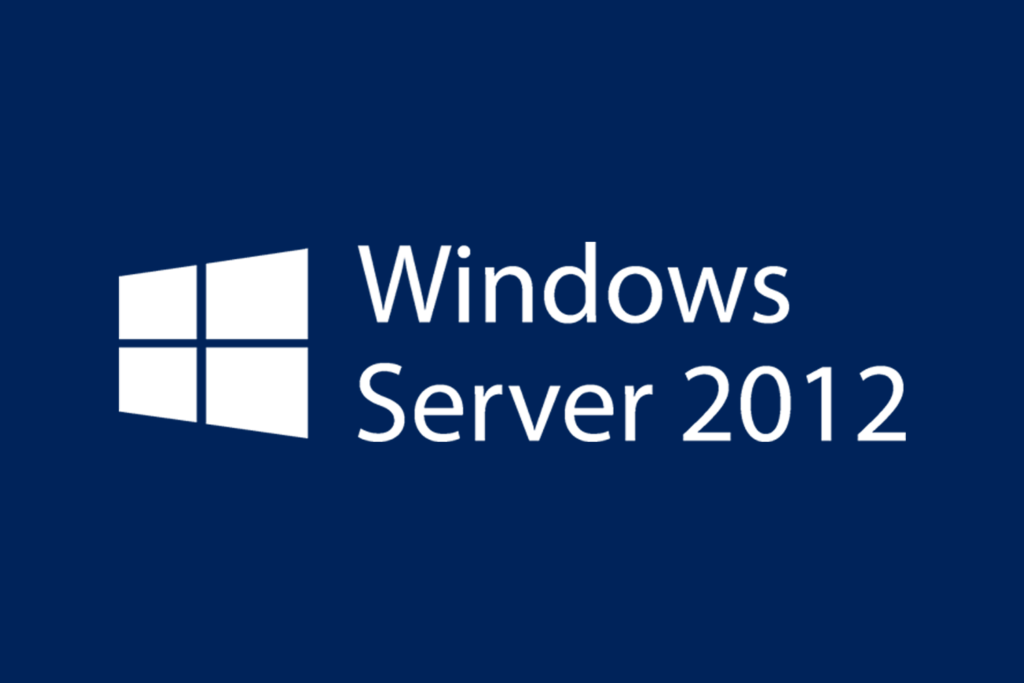
- Open Server Manager.
- From the menu on the right side of the screen, click Manage and select Add Roles and Functions.
- Select Install based on a job role and click Next.
- Select the server on which you want to install the backup function and click Next.
- Select Windows Server Backup from the list and click Next.
- Select the Automatically restart target server if necessary check box, click Yes, and select Set.
After the installation process is complete, you can open Server Manager and run the backup program. This tool allows you to backup, manage and restore files at your own discretion.
4. Windows Server 2008
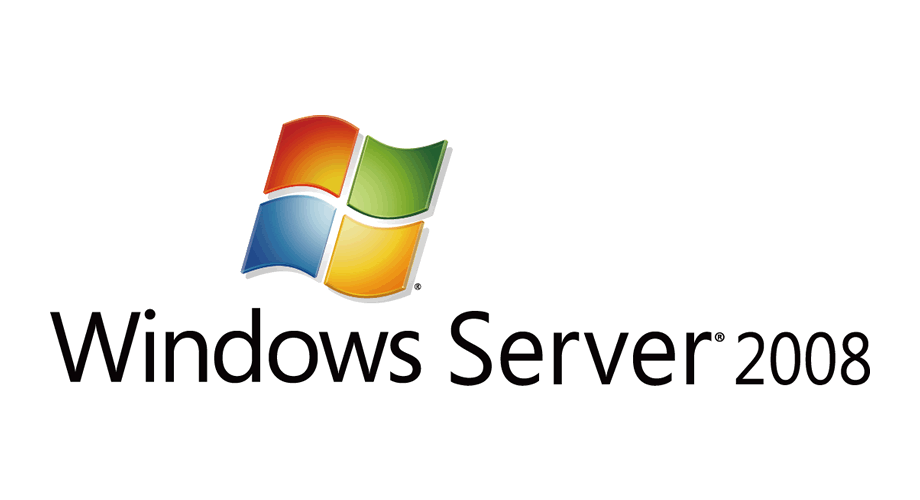
- Open Server Manager.
- Select Functions from the menu on the left.
- Click Add Features to open the Select Features page.
- Unfold the Windows Server Backup Features option.
- Select the check box next to Windows Server Backup.
- Select Install to start the installation process.
- Open Server Manager.
- Start the backup program.
- Click Create a new backup and follow the on-screen instructions to complete the process.
Also, if your Windows server stops booting, you should read our full guide carefully and follow the recommended steps to fix the problem.
We hope this guide has been helpful for your situation and that you can now successfully back up your servers.
Let us know if this helped you or if you have any other suggestions. U kunt dat doen via het commentaarveld hieronder.
Is there a problem? Repareer ze met dit gereedschap:
- Download deze PC recovery tool met uitstekende beoordelingen op TrustPilot.com (download begint op deze pagina).
- Klik op de knop Scannen starten om te scannen op Windows-problemen die de PC problemen kunnen veroorzaken.
- Click Repair All to fix problems with patented technology (exclusive discount for our readers).
Neem deel aan de discussieI’m a long-time WMI (Windows Management Instrumentation) user, but I’ve never had to back up Windows Server machines. Of course, I’ve always been curious about how to do it, and now I finally know.. Read more about windows server backup 2016 and let us know what you think.
Frequently Asked Questions
How do I backup my Windows server?
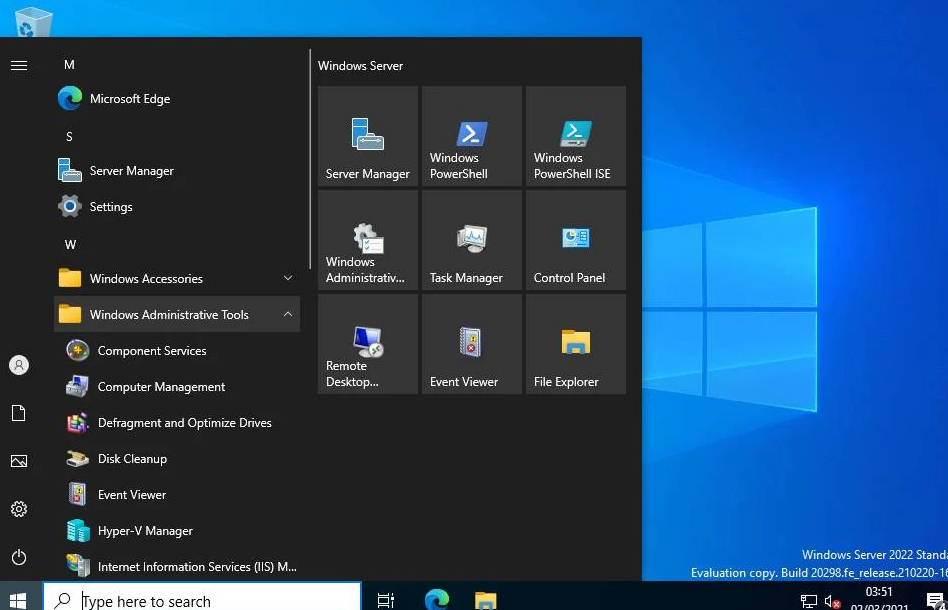
Did you know that Microsoft has an online tool that allows you to backup a Windows server without any special software? It’s called System Center and is included with Windows Server products, and it has been available for over a decade. If you’re running Windows Server 2012 or 2012 R2, you can use it. If you’re upgrading a Windows Server, you’ll need to use the System Center Configuration Manager. We all believe that we need to backup our data, but the question is: how do you do it? Starting with a Windows Server 2012 R2 or Windows Server 2012, you can back up your files and folders by using the built-in Windows Server Backup command.
How do I backup my entire server?
Do you know how to back up your server? If you answered, “I don’t know”, then you are not alone. Many IT professionals do not have a good understanding of what they are doing in regards to server backup. If you are just starting your IT career, or have been doing it for a while, you may not feel that you know enough to be able to confidently say that you “know” how to do it, but you need to be able to say that you are “capable” of doing it. To backup a server means to copy all of the files, folders, and settings from the server to another location. Backing up a server is a task that many IT professionals have never taken the time to do. It is easy to think that they are too busy to bother, or that they are not even aware of the need to back up. But backing up a server is a key part of being able to recover from a disaster.
How do I manually run a Windows server backup?
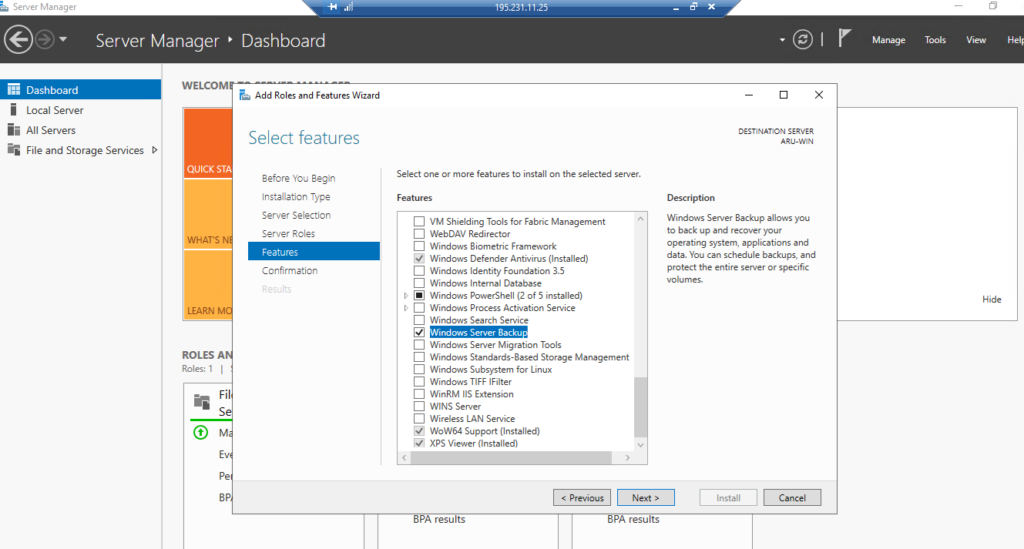
If you’re in a situation where you need to back up your server, you need to know a couple of things. First, there are different types of backup procedures. The most effective way to back up your server, and the most common way, is to use a full server backup. This means that you connect your backup software to your server, and then the backup software copies all your files from the server onto a disc.
So, you’ve decided that you want to back up your Windows Server, and Backup Exec is your best option. Or, you’ve been using a third party backup software, but you’re wondering if that’s the best option or not. Or, you’ve been using the built-in backup feature of Windows Server, but you want to know exactly what it’s doing, and whether it’s getting the job done.