Recently I was trying to search for photos on my phone with one that I took in New York City. I was trying to search in the Android Gallery Photo App. I don’t know if this was an error in my search, or if it was a glitch in the gallery app. I tried with the gallery app several times to no avail. I also tried with “Windows phone Search” which seems to have more features than the gallery app, but it still couldn’t find my photo.
When you install a new version of Windows on your system, the default search provider, called Windows Search, is automatically installed on your device. If you’ve ever tried to search for something on your computer and have been greeted with the “Windows Search is not installed on this PC” error message, then you know that you can’t launch Windows Search unless you install it again.
Last modified: June 15, 2023 Author:-dev D Filed under: Like Is Windows 10 search giving no results, can’t type into the search bar, or is the search function no longer working after the latest Windows update? Have you noticed that searches yield no results, incomplete results, or that the search box in the taskbar is not responding or is not opening at all? If you experience strange behavior when using Windows 10 Search, such as. B. unexpected or erroneous results, this may be due to an error in the system. The system files have been corrupted again, or your device has received an incorrect update that is interfering with its operation. Whatever the reason, if you find that Windows 10 search is no longer working properly, here are some solutions you can try to get Windows search working again.
Windows search does not work
If you are looking for how to solve your search problems in Windows 10, use the solutions below.
Restarting the tracing sevice
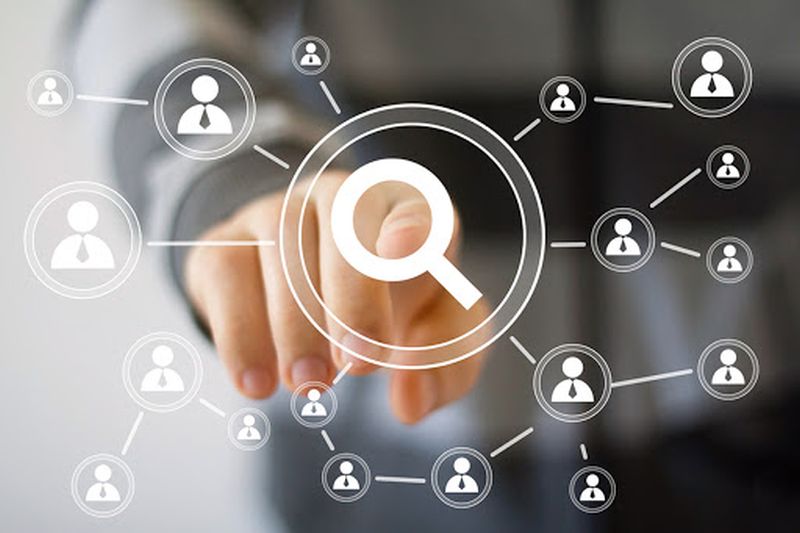
If the Windows search service is not working or not responding, you may have problems with Windows search results. So the first thing you need to do is check or restart the Windows search service by following these steps.
- On your keyboard, press the Windows logo key and the R key simultaneously, then type services.msc and click OK to open the Windows Services console,
- Scroll down and find Windows Search, also press the W key to find Windows Search faster.
- Check that the service is running. If this is the case, right-click on the Windows Search Service and select Restart.
- If the service is not active, right-click on Windows Search and select Properties,
- Change the startup type to Automatic, then click OK to save the changes and exit.
Installing the latest Windows updates
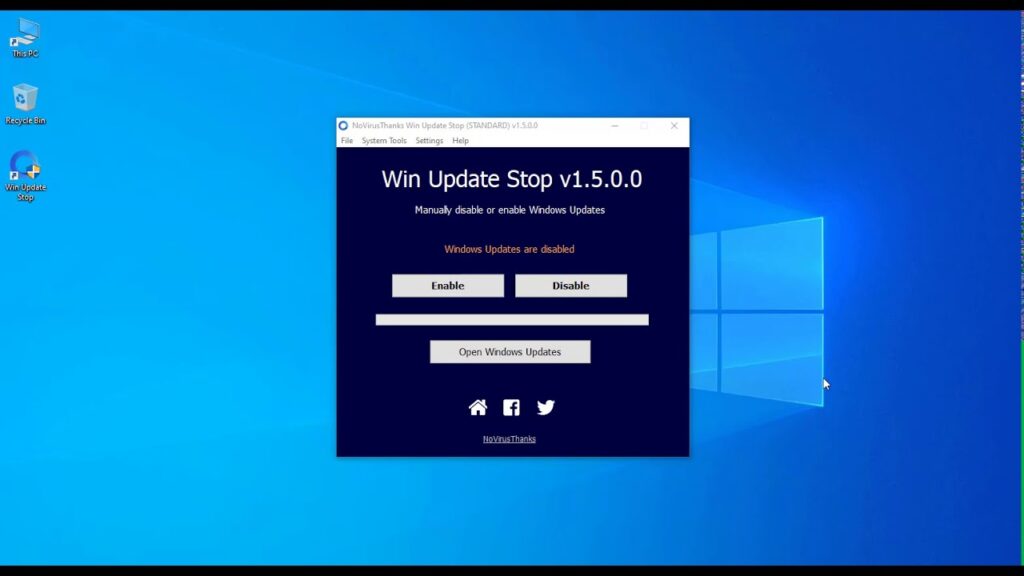
Sometimes Windows updates cause different problems, or this search problem may be caused by an update error. But Microsoft usually solves these problems quickly by releasing a patch as soon as possible. You must be using the latest version of Windows 10 to use these patches.
- Open the Start menu and go to Settings
- Click on Update and Security, then Windows Update.
- Now click the Check for updates button. If you discover that an update is available, download and install it.
- Then restart the computer to apply the changes and see if they fix the problem.
Using the built-in troubleshooting
If you’ve already installed the latest Windows 10 updates but they haven’t produced the expected results, you can call on the operating system’s built-in troubleshooting software. Run the troubleshooter Windows Finder following these steps and let Windows find and fix the problem itself.
- Open the Start menu and go to Settings
- Update and security, then troubleshoot,
- Now scroll down until you find Search and Index.
- Select it and click on Run Troubleshooter.
Windows will now present you with a list of problems that may occur. Select the ones that apply to your system, and then click Next to begin the process. We can only hope that Windows fixes all the bugs and that the search function will be fully functional again in a few minutes.
Resetting the search software

If you tried the first of the above steps, you should have the latest version of Windows 10 installed. To reset the search, you need to download a small program from Microsoft called the PowerShell Reset Windows Search script. Then right-click on the program and select Run with PowerShell. You are asked if the program should be able to make changes to Windows? Say yes, the program will then start and notify you when the process is complete. You can also restart Windows 10 and see if the search problems still occur.
- Download the ResetWindowsSearchBox.ps1 script from the Microsoft Download Center and save the file to a local folder:
- Right-click on the saved file and select Run with PowerShell.
- When asked if you want to allow this application to make changes to your device, select Yes.
- The PowerShell script resets the Windows search function. When the word Done appears, close the PowerShell window.
Reinstatement of indexing services

The way Windows 10 indexes files and folders on your computer can sometimes cause issues that cause Windows 10 search to not work as it should. So if none of the other steps worked, it’s worth trying this one.
- To fix some search issues in Windows 10, you need to recreate the index database of Windows 10. To do so, reopen the Settings application and tap Search.
- In the left menu, click Windows Search, and then under Advanced Search Index Settings, click Advanced Search Index Settings.
- In the next window that appears, click the Advanced button and then the Create New button. Click OK and let Windows 10 do its work.
Restore Windows system files
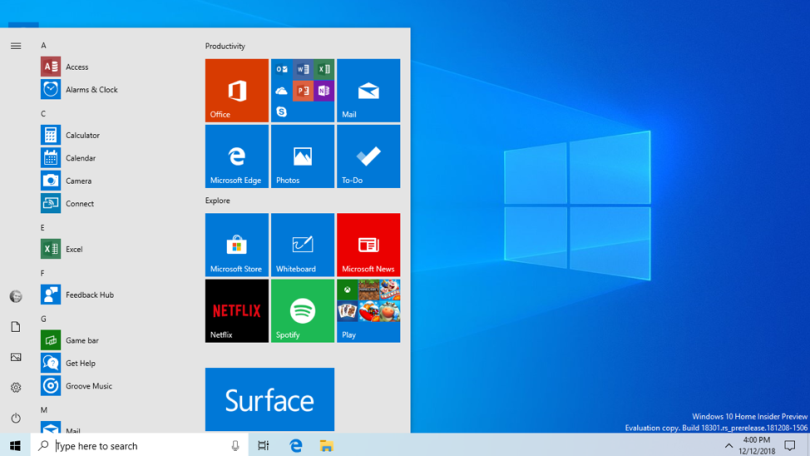
Again: If the Windows system files are corrupted, you may experience several problems, including not receiving search results. Restoring Windows 10 with the DISM and SFC commands will probably help with the search problems as well.
- Open a command prompt as administrator
- On the command line, type the following command dism and press Enter :
- DISM.exe /Online /Cleanup-image /Restorehealth
- When the DISM process is complete, type sfc /scannow and press Enter :
- Now wait for the system file check to restore the Windows system files.
- When the scan is 100% complete, restart your computer and try the scan again.
Creating a New User Account
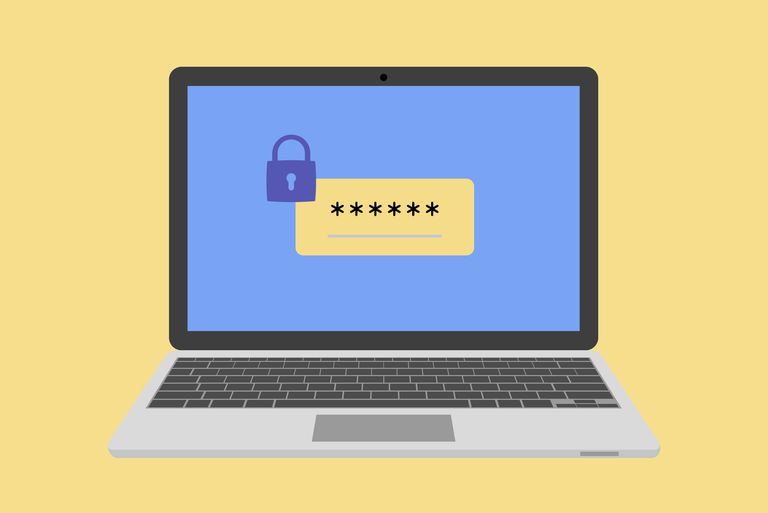
Few users report that creating a new user account helps them solve their Windows search problem. It is possible that the current user profile is corrupted, create a new user account and see if that helps with the Windows 10 search problem.
- Open the settings with the Windows + I hotkey.
- Tap Accounts, and then select Family and other users on the left side of the screen.
- Then click Add another to this PC.
- In the How this person logged in screen, type I have no information about this person who logged in.
- On the Create Your Account screen, click Add a user without a Microsoft account.
- Enter your user name (and password, if applicable) and click Next.
- Then click on the new user and select the Change Account Type button.
- Set the new user as administrator and click OK.
- Log out of your account and log in to a new account.
- Check whether the search problem is solved or not.
Did these solutions solve Windows 10’s search problems? Tell us about it in the comments below.
Frequently Asked Questions
Why does my Windows 10 search not work?
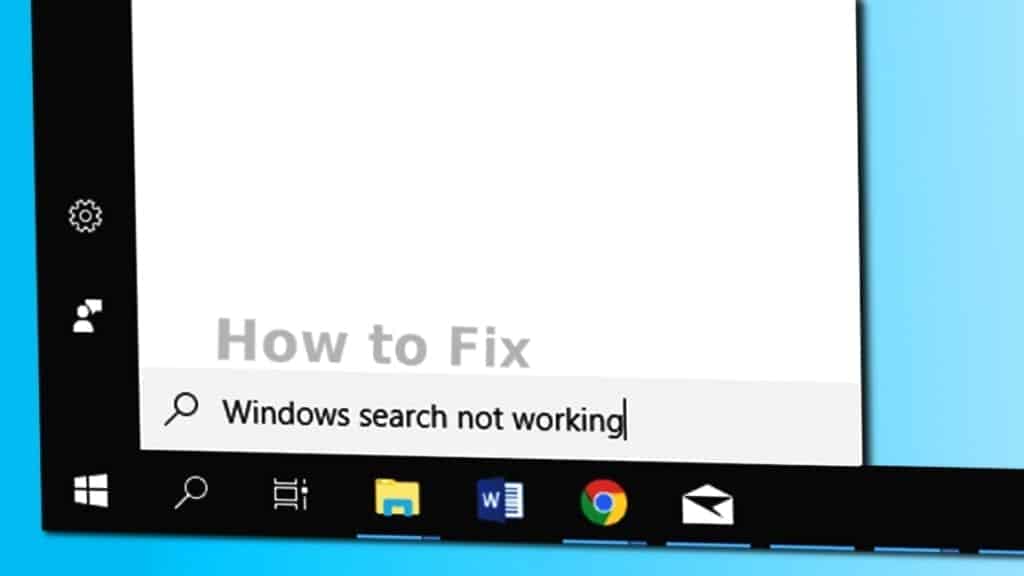
I have a Windows 10 desktop computer that seems to have a problem with its search function. When I type in a search term that I know exists, the system fails to find the term and gives me a generic message that says something like “Windows Search is not working”. I would like to share a possible solution to my problem with my Windows 10 search. I had been having issues with my Windows 10 search since upgrading from my Windows 8.1 Windows Defender. The issue was that about 90% of the time, when I would type in a search, it would not provide the correct results. For example, for a search for “Windows 10”, the results would show “Windows 10” for the first 3 or 4 results, then it would go to the O/S, then the File Explorer. It finally would provide the correct search results. I had tried several different things, but had no luck.
How do I restore Windows Search?
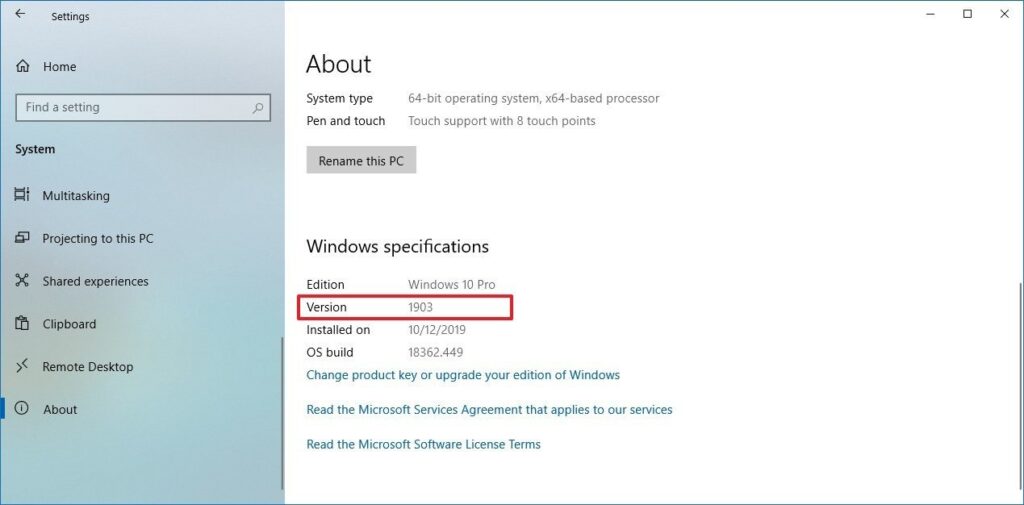
The great thing about Windows 10 is that it’s easy to restore the pre-installed default search engine—”Windows Search”—to the default settings for all users. Unfortunately, the Windows Search settings aren’t accessible from the GUI (Graphical User Interface), so you’ll need to edit the registry to change the default search engine—a somewhat scary prospect. The most common reason that Windows Search fails is because your settings in Windows Search are wrong. You may see “Search settings have changed and Windows Search is no longer working” or similar error messages. If you’re having problems with Windows Search, then you need to follow these steps to fix it.
How do I fix windows search index?
The problem with Windows 10 is that it can’t seem to remember your google search history. Searching for things in the search bar doesn’t remember these searches or the results of the searches you did in the past. The problem is that Windows 10 does a very poor job in rendering the index. If you’re having trouble finding a file from the search index in Windows 10, you may have gone about this the wrong way. It’s a common problem, but there are different ways to solve it. Most of the time, clearing the search index is the best course of action. But there are other things you can try to get windows search working correctly again.







