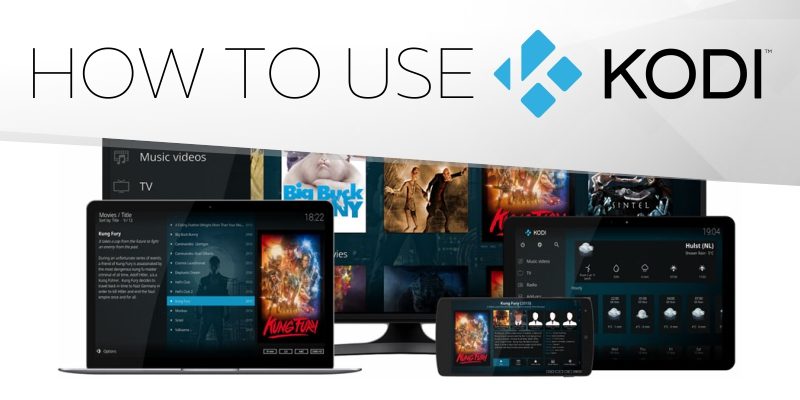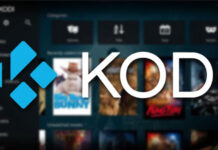Kodi is a free, open source media player application that is extremely popular on all of the major streaming devices. The open source nature of the software means that the content available on Kodi is not only free, but it also doesn’t cost a dime to install.
Kodi is an awesome media center which can be installed on almost any device out there, and with the help of Kodi addons you can even watch movies, listen to music, and play games. Kodi is a free, open source application that can be installed on almost any computer or device. Kodi can turn your PC or smartphone into a media center. It’s a great replacement for services like Netflix, Hulu, or Youtube.
Kodi is a simple media player, but not entirely self explanatory. But since it is used by millions of people around the world, we think it should be an easy-to-use tool. What I can say for sure is that Kodi is not inscrutable. To be honest, when I first started using Kodi, I found it confusing and a bit overwhelming. This is probably because it has a unique layout for a media player and some special features. But it didn’t take long for me to realize that Kodi is much simpler than it looks.
No special technical knowledge or learning curve is required to understand and watch movies or shows on Kodi. It was designed for non-professionals like me. I admit, with a little help learning Kodi, I would have figured it out a little faster. Many of my readers have asked me if I could put together some sort of guide to help Kodi beginners through the learning process. So here’s a guide to Kodi for beginners. In this guide, I will explain the basics of how Kodi works. Here I will cover everything you need to know about Kodi to stream your favorite content almost instantly.
Attention KODI users: please read before continuing
Kodi addons / modules offer unlimited streaming content, but can also get you in legal trouble if you get caught watching movies / TV shows / sports for free. Kodi users are strongly advised to always connect a VPN when streaming online. A good Kodi VPN can hide your identity, bypass government surveillance, block content, and ISP throttling (which also contributes to buffer-free streaming).
I use ExpressVPN, which is the fastest and most secure VPN. It is very easy to install on any device, including the Amazon FireStick. Get 3 months free and save 49% on annual plans. There is also a 30 day money back guarantee. If you are not satisfied, you can always ask for a refund.
What is Kodi?
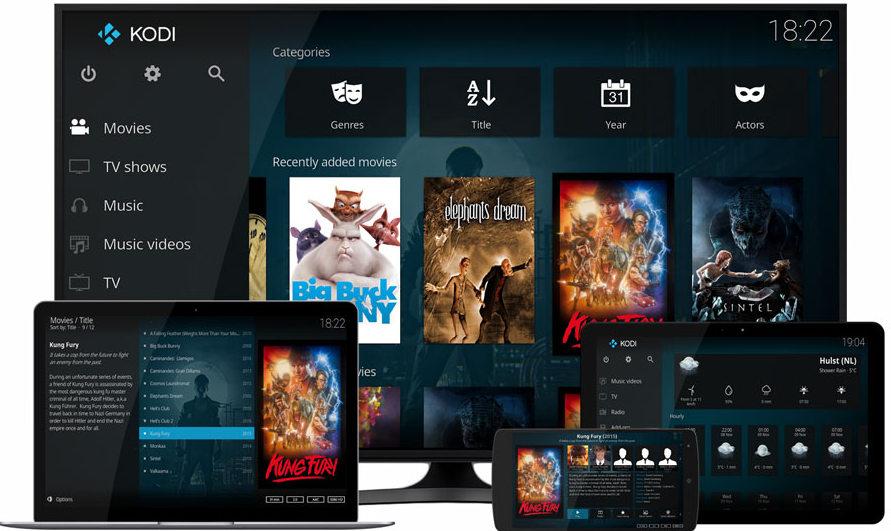
Let me give you the simplest definition of Kodi:
Kodi is a multimedia player. A media player is software that allows you to play media on your device. Media is anything that consists of video, audio or images. However, most media players, including Kodi, are mostly used for video and audio playback. VLC is a classic example of a media player that is often used to play videos and audio files.
With Kodi, you can watch video content, such as. B. Watching films and TV programmes, as well as audio content, e.g. Play songs.
Kodi is similar to VLC in many ways, but has some key differences. While VLC is used more for playing media files stored locally on the device, Kodi is mainly designed for streaming media files from the internet. Kodi can also be used to play local media files, but that’s not why it’s so popular.
Kodi is a free open source media player. It was first released in 2002 as XBMC (Xbox Media Center) and was an Xbox-only application. This program was later renamed Kodi and became available on a wide range of devices and OS platforms. Kodi currently runs on Android, iOS, Windows PC, Mac, Windows phones, Linux, Amazon FireStick, Raspberry Pi, Android boxes, etc.
When Kodi was still called XBMC, installing it on the Xbox required some effort and training. It is now much easier to install Kodi on almost any platform, and there are user-friendly apps for most devices.
Kodi is best known as an online media player. Allows you to broadcast your favorite content for free. It provides access to movies, TV shows, live streaming, sports, news, documentaries and much more. But Kodi can’t do everything itself. This requires the integration of some plugins. These plugins are better known as Kodi addons.
We will learn more about Kodi add-ons a little later. First, I’ll show you how to install Kodi on different devices. At the end, you need to configure and run Kodi before moving on to the next step. For now, stick with the idea that addons are the most important aspect of Kodi.
How do I install Kodi on different devices
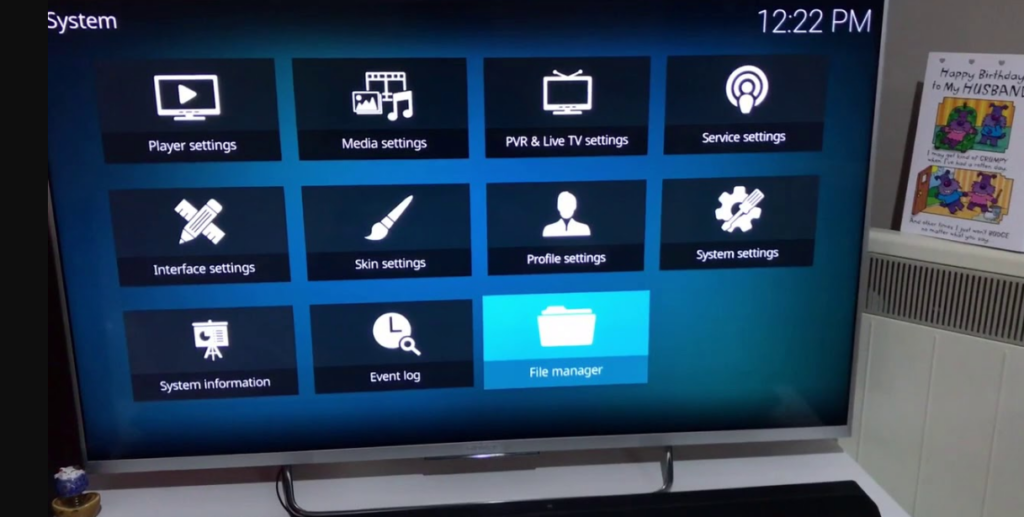
Kodi is supported on multiple device platforms. The length of this guide does not allow me to describe detailed instructions for installing Kodi on all devices. So I will give you a brief overview of how to install Kodi on the most popular platforms. I will show you the sources where you can get Kodi and briefly go over the installation methods. Below are the platforms we will be looking at:
- Amazon FireStick and Fire TV
- Android mobile phones and tablets
- Windows PC
- Mac OS
- iOS
- Android Smart TV and Android TV boxes
The latest official version of Kodi is Kodi 18.9 Leia. The old version, Kodi 17.6 Krypton, is still in use, especially by those who have not upgraded to Kodi Leia. But Leia is no longer available through official channels.
1. Amazon FireStick and Fire TV
The Amazon FireStick is a very popular media device that connects to your TV via an HDMI port. This Android-based device turns any TV into a smart TV in no time. Aside from some minor physical differences, the FireStick and Fire TV are essentially the same. So the same installation method applies to both.
The Amazon store doesn’t have Kodi yet. So we have to manually download the Kodi APK file (from a reliable source) to install it on the FireStick. Read our detailed instructions on how to install Kodi on the FireStick. This guide will take you step by step through a simple installation process. If you want to install Kodi 17.6 instead, our guide will help you.
2. Android mobile phones and tablets
It’s very simple. Kodi is not only popular, but also trusted by Google. Unlike the FireStick or Amazon’s Fire TV, you don’t have to download (or manually install) Kodi on Android phones and tablets. You can find the Kodi application in the Google Play Store.
Only verified and secure applications will appear in the Play Store. Since Kodi is included, this gives us the assurance that it is tested and secure.
Learn how to install Kodi on Android here:
- Open the Play Store
- Search for Kodi
- Follow the instructions on the screen and install Kodi.
It’s so simple!
3. Windows PC

The installation process for Windows 10 and Windows 8.1 and above is different. We consider the two options as follows.
3.1 Windows 10
If you have Windows 10, you can download the official version of Kodi from the Microsoft Store. Here’s how you can do it:
- Click the Cortana search button and type Kodi (without the quotes).
- The Kodi icon appears in the Start menu search results as a trusted Microsoft application. Click on the Kodi icon
- You will be redirected to the Microsoft Store. Click on the Retrieve or Download button.
- Let Microsoft Store do the rest for you
- In a minute or two, Kodi will be installed on your Windows 10 computer.
3.2 Windows 8.1 and higher
If you have Windows 8.1 or an older version of Windows, you can always download Kodi directly from the official website https://kodi.tv.
Open the website, and when you are on the home page, click DOWNLOAD in the upper right corner (or go directly to https://kodi.tv/download).
Scroll down until you see the logos of the supported devices/platforms.
Click on the Windows logo
Be sure to select the Recommended tab in the next window.
Click INSTALLER (64 BIT) if you have a 64-bit computer. Click INSTALLER (32 BIT) if you are using a 32-bit computer.
4. Mac OS
Kodi is not listed in the Apple App Store, but there is a macOS version on the official Kodi website. Kodi requires Mac OS 10.8 X or higher on an Intel processor. To install Kodi Leia on a Mac, follow the steps below:
Open https://kodi.tv/download in the Safari browser (Safari will automatically mount the DMG file). Scroll down the page and click on the MacOS logo.
Make sure the Recommended tab is selected in the pop-up window. Press INSTALL (64-BIT)
Follow the normal procedure to install the program on your Mac.
iOS (iPhone, iPad, and iPod Touch)
The official website says you need to jailbreak your iOS device to install Kodi. However, there are third-party app stores, such as TweakBox, that host the iOS version of the app.
Open https://www.tweakboxapp.com on your iOS device in any browser (preferably Safari) and download the TweakBox app by clicking Download.
Follow the instructions on the screen to install TweakBox. During installation, you must grant certain rights to the application.
Now launch TweakBox and click on the Applications tab at the top. Find Kodi in the list of applications and click on the Kodi icon. Follow the instructions on the screen again and install Kodi on iOS.
6. Smart TV and Android set-top boxes
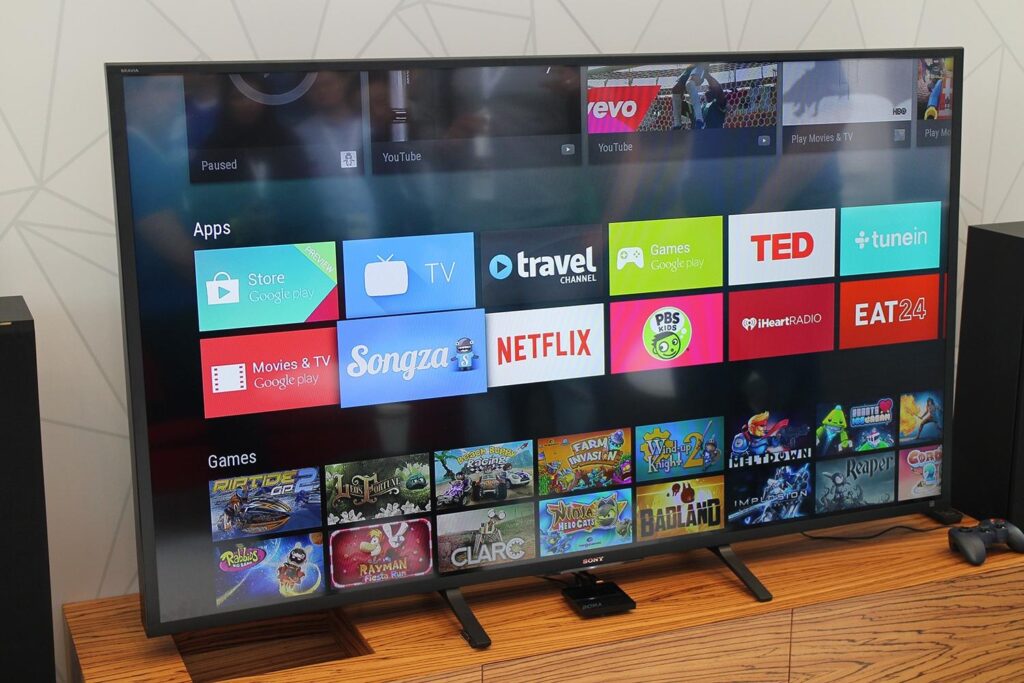
Android Smart TVs and set-top boxes are compatible with the Google Play Store. Since Kodi Krypton is officially available in the Play Store, installing the app is pretty easy.
- Turn on the TV (if you are using an Android TV box, make sure it is connected to the TV).
- When the home screen loads, tap the Play Store (or Google Play) icon.
- Find the Kodi application
- Follow the instructions on the screen and in a few minutes you have Kodi
What are Kodi addons?
I told you that addons are the most important aspect of Kodi, and I wasn’t exaggerating. That might be an understatement.
Kodi’s monumental success in recent years is based on its ability to support a wide variety of addons. Of course, Kodi is a powerful media player with many features. But the addons are the cornerstone.
Kodi is a media player, but what good is a media player if there are no media files to play? Add-ons act as a bridge between Kodi, the media player, and media sources on the Internet. Simply put, add-ons are an interface between Kodi and the vast amount of media on the internet. If you buy a DVD player, you will need DVDs to watch movies or series. An addon for Kodi is like a DVD for a DVD player.
Kodi can play videos and music from your device’s local storage. But any media player can do it. The real potential of Kodi lies in its integration with add-ons.
So once you have Kodi, the next thing you need are addons to run your favorite shows, movies, or whatever you want to watch.
There are literally hundreds of addons for Kodi. Some are good, most are not so good. Kodi is an open-source platform for which anyone can develop add-ons. No wonder there are so many of them. The idea is to find the best Kodi add-ons for the type of content you want to watch. You can find supplements for the following products (and more):
- content on demand (films and TV programmes)
- Live
- Sports content
- Music
To use the addon, it must first be installed on Kodi. In the next section, I will show you how to install addons on Kodi.
How do I install addons on Kodi
Check out this list of the best Kodi addons. This will give you a basic idea of what these add-ons do. This will also help you choose the addons you want to install in Kodi.
The selection and installation of optional equipment is usually done in 6 steps:
- Decide what type of content you want to view
- Select the addon that provides the content
- Find the source of the selected addon installation.
- Add the desired source to Kodi
- Install the repository from source
- Install the addon from the repository
Don’t worry if this sounds too complicated, it’s not. In fact, it’s very simple. When I first started using Kodi, I also found it mysterious. But it didn’t take long to get around them.
We have detailed step-by-step instructions to help you install and use the various add-ons in minutes. Below is a list of travel guides.
Add-ons for movies, TV shows, and other on-demand content:
- Exodus Redux
- The magic dragon
- Exodus
- Venom
Kodi add-ons for live streaming:
- A selfless life
- cCloud TV
Sports additions :
- Sporting devils.
- Sportowa
How to use Kodi addons to watch movies, shows, live broadcasts, etc
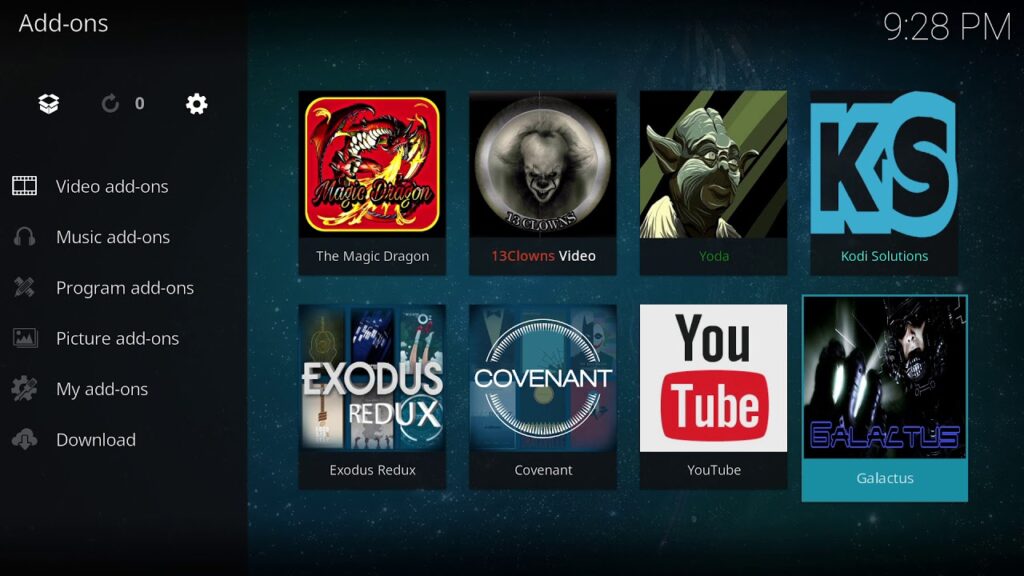
After installing the addon, you will find it in the Video Addons section. First, I’ll show you how to find the installed add-ons. I’ll show you how to use them later.
Note that only add-ons that play video content, such as movies and shows, are available in the Video Add-ons section. But not all add-ons are designed for video. Kodi also supports several useful add-ons. These add-ons can be found in the Add-ons section of the program. But you don’t have to worry about program extensions. If you’re new to Kodi, you’ll want to know more about video addons that allow you to watch your favorite content. I’ve been using Kodi for years and haven’t had much use for it outside of addons related to video streaming.
Access your video plug-ins
Return to the Kodi home screen if you are not already there by pressing the Back button several times.
Now click on Add-ons on the left.
Then click on Video Add-ons again on the left. Even if you don’t click on the video plug-ins, but just hover over them, all your video streaming plug-ins will be displayed on the right.
This is what the list of installed add-ons looks like.
Using your expansion modules
When you are in the Video Add-Ons section, you will see the Add-Ons icons. To open an addon, click on it once.
I will use the Exodus Redux addon as an example for this tutorial.
Exodus Redux is an on-demand add-on. What you see now are the categories in which the various titles are housed.
When you click on a category, you will immediately see a list of titles or subcategories. It depends on the addons.
When I click on the Movies category in the Exodus Redux addon, I see subcategories like Genres, Year, People, Languages, Certificates, etc.
There may be several subcategories within a subcategory. For example, in the subcategory Genres you can find subcategories such as Action, Adventure, Drama, Comedy, Fantasy, etc.
The idea is that you browse through the categories and subcategories, and when you finally see a list of titles, you just click on the one you want to play. The addon starts searching for different servers and finds streaming links for you.
Click on the link and you’re ready to watch movies or series on Kodi.
Well, that’s about all you have to do.
What are Kodi builds?
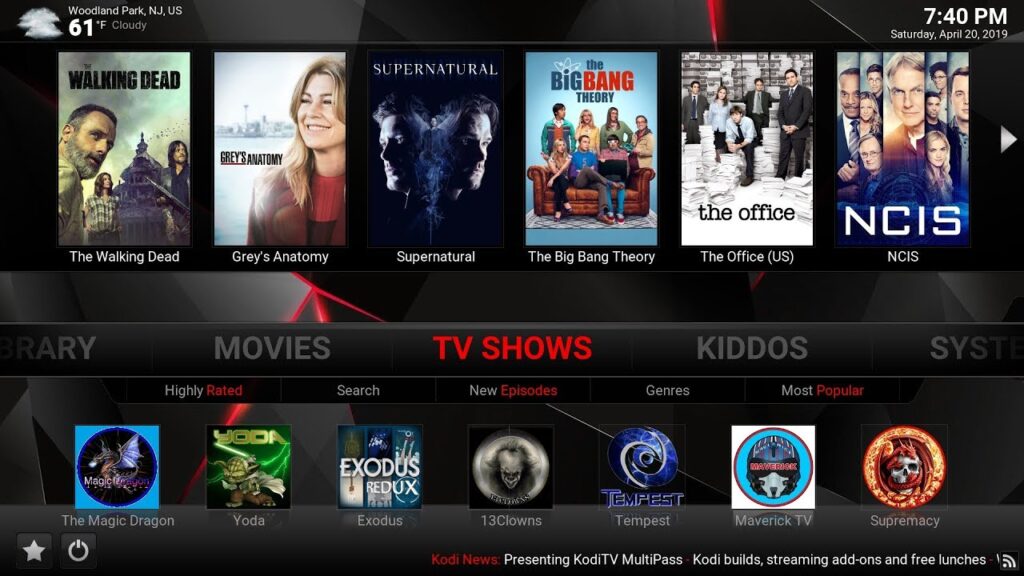
When you install Kodi and start it for the first time, you will see a default interface with a default Kodi skin called Estuary.
After installing Kodi, you also need addons to watch your favorite shows and movies. Therefore, install the different add-ons separately.
What if there was a way to change the look of Kodi and get multiple addons pre-installed at once? This is where Kodi modules come to the rescue.
It’s simple: Kodi build changes the default user interface of Kodi and transforms it into something more exciting with a new skin. At the same time, the version comes with several pre-installed Kodi add-ons for a variety of content types, so you don’t have to install them manually.
In summary, this is a Kodi build:
- Change the look of Kodi
- Offers you several pre-installed add-ons.
This is what Kodi looks like after installing a very popular build called Titanium Build.
To install Kodibuilds
There are dozens of versions of Kodi available. They’re not all good. Take a look at the best Kodi builds and choose the one you like best. You can try different constructions at different times.
Installing the build on Kodi takes some effort, but is not difficult. We have detailed, easy-to-follow step-by-step installation guides for the most popular constructions. Study our installation guides for the following builds, and you can get the build you want in minutes:
- Titanium construction
- Misfit Mods Lite
- Television in the basement
- Optimization of the construction
- Magic without limits
- The gate of one nation built
To use the Kodibuild
Aside from reorganizing various elements and changing the user interface, Kodi with the build doesn’t differ much from Kodi without it. That’s good news, because it means it won’t take long to get used to the Kodi setup, even if you’re new to it.
In this tutorial I will use Titanium Build as an example. All assemblies are more or less the same, except for some minor differences. Even if you have a different build, this example will give you an overview of how to use a different build.
1. This is what the Kodi startup screen looks like with Titanium Build. As you can see, this skin is much more vibrant and dynamic than the default Kodi skin, which is boring.
As you can see, there is a menu bar in the middle of Titanium’s main screen, and a pop-up submenu bar below it.
When you select an item from the main menu bar, the corresponding submenu items are displayed below it. For example, when I select Movies, I see the related items Search, Trends, New Releases, etc.
2. Select other options like TV Shows, IPTV, Sports, and notice that the submenu changes.
Remember when I said builds come preloaded with addons?
3. I chose the Movies option from the menu bar. Below is a list of cinema additions (Gaia, etc.). Here are some of the add-ons that are pre-installed in the Titanium Build version.
4. When I select the TV shows, the add-ons that host them appear at the bottom.
You’ll also find add-ons for IPTV (live broadcasts), sports, kids’ zone, etc.
The list of add-ons you see on the Titanium home screen is not necessarily exhaustive. There may be more addons in the build than can be displayed on the main screen. If you want to explore other addons, you can do so here:
5. Select Main Menu from the menu bar (select only, do not click. Clicking opens a completely different set of options).
6. Now click on Video Add-ons in the submenu below it.
7. Here is the complete list of video plugins pre-installed in the Titanium Build version.
Adding extensions to a structure
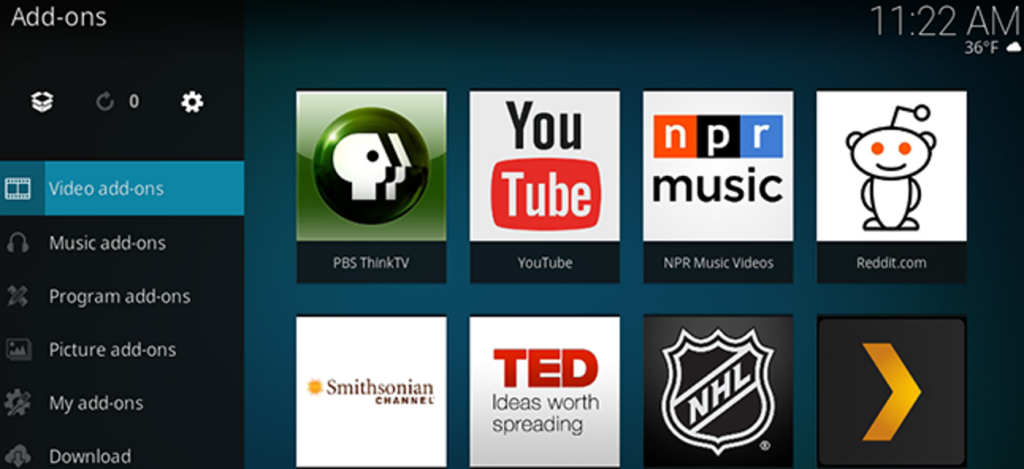
The construction is delivered pre-configured with various additional modules. But that doesn’t guarantee it will always have the addon you need.
If your build does not include your favorite addon, you can install it manually.
Earlier in this guide, I explained how to install addons on Kodi. But this was due to installing addons without editing.
You can install add-ons on all constructions. The good news is that the installation method with mounting is not much different than without mounting. As before, add the source URL to Kodi, install the repo from source, and finally install the addon from the repo.
Read our detailed guide to learn how to install addons via assemblies.
#Recommendations – Getting a VPN for Kodi
Before you use Kodi to watch your favorite movies, TV shows or sports, I highly recommend you to purchase a good VPN for Kodi.
For those who don’t know: Kodi VPN is a tool that protects your streaming activities on Kodi from the prying eyes of Big Brother. In other words, it hides the internet traffic going in and out of your device and ensures that the government, ISP, hackers or other entities cannot record or track your online activities.
To watch movies and series on Kodi, you need to install addons first. Most of these add-ons are provided by third parties and allow you to stream your favorite content for free.
I do not encourage my readers to access copyrighted material through illegal sources. At the same time, however, I believe that everyone has a right to privacy and that this right must be respected both in theory and in practice.
Kodi VPN encrypts your internet connection and routes online traffic through a virtual private server. This prevents anyone from trying to track your online activities. ExpressVPN is the Kodi VPN I recommend because it is fast and very secure. It uses untouchable encryption technology to protect your privacy and identity online. ExpressVPN offers 100% anonymity for Kodi users.
You can use ExpressVPN on many Kodi compatible device platforms such as Android, FireStick, iOS, Mac, Windows, etc. You can use this VPN with Kodi and any other streaming app you might use.
Before you read on, here’s how to get VPN protection in 3 easy steps.
Step one: Purchase your ExpressVPN subscription HERE.
Step two: Click HERE to download and install the ExpressVPN application on your device.
Step three: Click on the power icon to connect to the VPN server. That’s it. Now your connection is secure with the fastest and best VPN for Kodi.
Supplement
That’s about all you need to know about Kodi as a beginner. Honestly, in most cases you will only need to use the basic Kodi features that I have described in this guide. I’ve known Kodi for years, and even now, I don’t go much beyond the basics. If you know how to install an add-on on the device you’re using, and if you know how to configure add-ons, you’ve already done quite a bit. Kodi builds are great, they add visual appeal to the interface and make your life easier with pre-installed addons. It’s good that you have a physique. I use it myself. What I mean is that even if you remove add-ons from the equation, you can still use Kodi with only add-ons. But without addons, there’s not much to do. I’ll probably say it for the third time in this guide – addons are the most important aspect of Kodi.
Other Kodi sources
How to stop buffering on Kodi
How to configure the channel on Kodi
How to troubleshoot common issues on Kodi
How to install more than one Kodi build
We do not check the legality or safety of any add-ons, applications or services mentioned on this website. Furthermore, we do not promote, publish or link to copyrighted feeds. We strongly condemn piracy and urge our readers to avoid it at all costs. Any mention of free streaming on our website refers only to non-copyrighted public domain content. Read our full disclaimer.
We are a reader-supported blog. If you purchase an item through the links on our website, we may receive a commission. Read more
We need your support
- Telegram
Frequently Asked Questions
How do I use 2023 on Kodi?
To use the 2023 addon on Kodi, you need to install a repository. To install the repository, follow these steps: Open Kodi Select SYSTEM > File Manager Select Add Source Select None Type the following EXACTLY http://repo.jakk.im/repo/ Select Done Select OK Highlight the box underneath Enter a name for this media Source, type Jakk Select OK Select OK again
How do I use Kodi menu?
You can use Kodi’s menu to find and play content. How do I add a menu item? To add a menu item, you need to create a .desktop file in the following format: [Desktop Entry] Name=My Menu Type=Application Exec=my_menu Icon=my_menu.png Terminal=false Name=My Menu Type=Application Exec=my_menu Icon=my_menu.png Termin
How do I start Kodi from scratch?
Start by downloading the latest version of Kodi for your operating system.