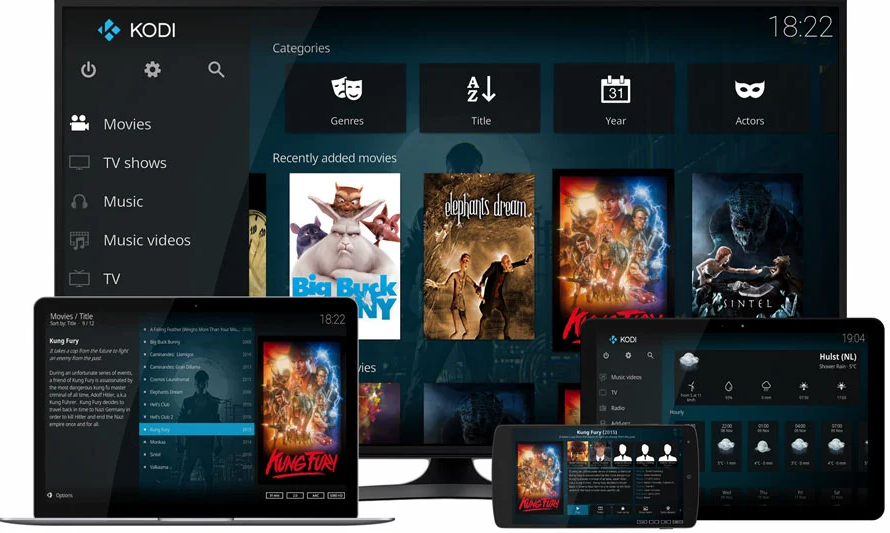In just a few short years, Kodi has become a reliable tool for streamers, gamers and movie buffs alike. It’s powerful, and it allows you to experience the best content the Web has to offer. So the obvious question is: why, after nearly a decade of development, hasn’t the popular media player that’s always been a huge favorite of Kodi users taken off the ground?
Kodi is the most popular media center software in the world, used by millions of people. Its media center software is known for being easy to use and its support for thousands of add-ons. There are different aspects to consider when choosing an add-on, depending on your interests. A preferred theme, skin, or plugins are a great start to making your Kodi addon experience more enjoyable.
In this post, I will talk about the best Kodi skins for Kodi 18 and 17.6. Find Kodi skins for Fire TV, FireStick 4K, FireStick, FireStick Lite, mobile phones and computers, and all devices that support Kodi.
Kodi is a great media center. It makes it easy to browse through your favorite content. Live streaming, sports, movies, shows – with a wide range of video add-ons, you have access to everything. I’ve been a Kodi user since before I can remember. What I like most about Kodi is that it can be customized in many ways, and the Kodi skin is one of the most effective ways to do this.
The default Kodi skin called Estuaire works well. But it’s too professional. I mean, it’s not very interesting. Fortunately, you can make it more interactive and interesting with these best Kodi skins. Kodi skins not only improve the aesthetics of the interface, but also make it more user-friendly.
If you have used Kodi builds, you know that these builds also give Kodi a visual look with custom skins. In fact, some Kodi builds even use some of these skins. However, the problem with these compilations is that they install a large number of add-ons and repositories, which makes Kodi unmanageable. If you already have your favorite add-ons, all you need is a skin that quickly transforms the user interface and improves your experience.
How to install Kodi skins
Before we start, let me give you the quick steps to install a Kodi skin. No more than 6 steps are required. This is how it goes:
1. Open the Kodi settings.

2. Click on Interface.

3. Click Skin on the left, then Skin on the right.

4. Choose your skin. If the skin you want is not in the list, click on More…

5. Click on the skin you want to apply and wait for it to load and install.

6. Press Yes when prompted.

Attention KODI users: please read before continuing
Kodi addons / modules offer unlimited streaming content, but can also get you in legal trouble if you get caught watching movies / TV shows / sports for free. Kodi users are strongly advised to always connect a VPN when streaming online. A good Kodi VPN can hide your identity, bypass government surveillance, block content, and ISP throttling (which also contributes to buffer-free streaming).
I use ExpressVPN, which is the fastest and most secure VPN. It is very easy to install on any device, including the Amazon FireStick. Get 3 months free and save 49% on annual plans. There is also a 30 day money back guarantee. If you are not satisfied, you can always ask for a refund.
Click HERE to get 3 months free and save 49% on ExpressVPN.
Read: How to install and use VPN for Kodi
The best Kodi skins
Below is a list of the best Kodi skins that work on both Kodi Leia and Krypton. There are a few common skins for both platforms, I have selected the most important ones. The others just weren’t good enough.
Aeon Nox

Aeon Nox is probably the best skin for Kodi so far. Following the idea of minimal design, this skin makes Kodi incredibly easy for you. This is a delightful departure from the ordinary, by standard Cody Skin Estuary. This skin takes a minimalist approach and makes the Kodi user interface visually appealing without being flashy. The simple layout enables you to find your way around quickly. It is not surprising that many Kodi builds use this skin.
This skin is available as Aeon Nox Silvo on Kodi 18 Leia with minor differences from Aeon Nox for Kodi 17.6. In version 17.6, for example, the main menu bar is placed slightly higher, closer to the center of the screen. The Silvo version does not have a default background either, but version 17.6 does. However, you can easily choose from a number of backgrounds pre-installed in Aeon Nox.
In Aeon Nox, you can make different settings and configurations to customize your skin to your own taste. Because it’s a lightweight skin, it doesn’t cause any noticeable performance changes, even on low-resolution devices like the FireStick. It’s really great skin.
Bello

Bello is another minimal skin for Kodi that gives you a new way to use your favorite media center. Since the Bello is made of minimal leather, you won’t find many bells and whistles. However, if you’re looking for a user-friendly interface that doesn’t require a lot of system resources, then Bello is the Kodi skin for you.
This skin is available as Bello 7 on Kodi 17.6 and Bello 6 on Leia. Again, there’s not much difference between the two versions, aside from some minor cosmetic differences. For example, version 17.6 has a purple gradient background by default, while K18 has a gray and black background. Bello allows you to set new background colors for both. Even if Leia won’t let you change the background. Additionally, both versions of Bello do not support adding custom background images.
Bello does not support the mouse and suggests disabling it in the settings. You can still work with the mouse, but the large pointer you can’t use is not very useful. This skin is therefore more suitable for devices with touch screens and remote controls like the FireStick.
Nevertheless, Bello is a good skin and deserves to be included in our list of the best Kodi skins.
Box

Here is another nice skin for Kodi 18 and Kodi 17.6 that I have been using for a while. The box has a panel design with a simplified layout. Leather has a professional look and a futuristic appeal. The design of the panel makes it user-friendly and intuitive.
The home screen of the skin organizes the screen by category. Movies, TV shows, music and live streaming are the standard categories. However, you can add or remove categories in the skin settings. In addition to the streaming categories, you can also access useful options such as add-ons, settings, photos, favorites, personalization, etc. from the home screen.
Although you cannot add background images to the home screen with this Kodi skin, you can change the background color. There is a wide range of colors to choose from. Besides the colors, you can customize this skin in many other ways. For example, you can B. Show Play Now on the home screen, play videos in the background, change menu shortcuts and more.
Overall, Box is one of the best skins for Kodi and provides an excellent Kodi experience. Try it.
junction

I have tested and used many skins for Kodi over the years. Many of them looked promising, but not all of them stood the test of time. Confluence, on the other hand, has been around for a long time, and is easily one of the best Kodi skins you can find. Not surprisingly, Confluence is used in several Kodi builds, for example. B. in Durex (now discontinued) and Xanax (Durex substitute).
Confluence isn’t exactly minimalist, but it’s not too flashy either. So, if you’re looking for a skin that’s halfway between too simple and too flashy, check out Confluence.
The main menu is in the middle instead of at the bottom and runs from left to right across the screen. In the menu bar you will find important categories like Video, Music, Add-ons, System to get started right away.
Version 17.6 of this skin comes with a preinstalled background. There is no background in Kodi version 18. However, you can choose a new wallpaper from the local memory.
There are many other ways to adjust your skin. Allows you to add or remove default categories from the main menu. You can add the Now Playing view to the background. And most importantly: You can add additional shortcuts to the desired main menu categories. Allows you to select your favorite video add-ons directly from the home screen.
Confluence is a decent skin for all kinds of devices like mouse, sensor, remote control.
Eminence

It didn’t take me long to find this skin for Kodi. I was pretty sure this list of the best Kodi skins would make it. Let’s talk about the home screen first.
The main menu, with its sleek design, is attached at the bottom of the screen. It looks like the TV OS interface. The tile design is not only futuristic and visually appealing, it also adds more functionality to the skin. The overall design of the skin is so clean, crisp, and simple that you can get started right away.
The main menu includes the categories of Videos, Movies, TV Shows and Music. You can add or remove categories in the skin settings. In addition, you can even change the keyboard shortcuts for menu items. Skin also allows you to add a custom background image for each category. In addition to the background and home screen, you can also customize the library, header, colors, screen display (OSD), and more.
Pellucid

Pellucid is one of the most minimal skins for Kodi. The main screen of this skin shows only the essentials, but that’s enough to get you started quickly. Videos, music, games and photos are the only standard categories. At the very bottom you will find a settings icon that allows you to go further into your skin.
The skin doesn’t show much adaptation. Nevertheless, some configurations will interest you. For example, you can add new menu items to the main menu. You can even delete or rename existing ones. If you are using Pellucid on a low power device, you can even select a low CPU mode.
The home screen background is dynamic and selects images from the default folder. You can change the default folder to display your personal images.
Pellucid is not really my favorite, but I like to use it from time to time. It’s a nice change from the usual.
Revolver

Revolve is the most unique skin for Kodi I have ever seen. As the name of the skin suggests, it represents a disk around the axis of which various interface elements rotate. On the main screen, you will find the following rotary menu items: Videos, music, photos, games, weather, favorites, etc. You can add new items or delete existing ones in the skin settings.
Although the skin supports the mouse, it is preferable to use it with the touch, keyboard or remote control. It is an excellent navigation system for the FireStick and other remote controlled devices.
This skin offers a wide range of customization options. You can change whether background images are displayed or not. You can also darken background images to highlight menu items. With Skin, you can also play a background video.
Revolve allows you to choose a custom background image for each item from local storage. It selects its own images by default. You can also change the color scheme.
If you’re looking for a brand new and exciting way to use Kodi, Revolve couldn’t be better in my opinion. That’s why it’s included in our selection of the best skins for Kodi.
Grapple

Rapier is one of the most customizable Kodi skins you can find. You can change the look and feel of this skin in several ways. You can completely change the color theme, from the default color to flat, orange or red. The skin also allows you to change the color of the menu items. You can also change the font of the skin.
The Home screen displays the following main categories: Movies, videos, TV shows, music, extras, etc. You can add new custom categories or hide existing categories in the skin settings. You can even change or hide items in the submenus.
By default, no background is available. However, you can download and install a wide range of background images and fan art.
The main menu is aligned at the bottom of the screen and you can select items using the left and right navigation. If there are submenus for a main menu item, they are displayed directly above the main menu.
Rapier is a beautiful minimal skin that is suitable for both beginners and advanced users.
FTV

This FireStick inspired Kodi skin is ideal for remote controlled devices like the FireStick, Android TV boxes. It also supports touch functions, but it’s not that good. It’s even worse with the mouse. So use it in conjunction with your TV to get the most out of it. And don’t forget to disable the mouse under Settings > System > Input.
FTV is an extremely minimalist skin. So much so that the main screen doesn’t even show the date and time. It has a vertical menu bar on the left that highlights the selected items and hides the rest. If you don’t want widgets to be displayed for the selected menu item, you can just display a blank screen.
Readability can be a bit of an issue. While highlighted elements stand out, unmarked elements stand out poorly against the background.
There are not many configuration options. You can add or remove items from the main menu and its widgets. The skin also allows you to customize the power down menu and disable/enable fanart. The custom background is not available. You can’t even change the theme and colors.
Don’t expect much from FTV. However, if you are looking for easy navigation and a light interface, FTV is one of the best skins for Kodi.
Xperience1080

It is the panel design of this Kodi skin that sets it apart from the crowd. I’ve tried several Kodi skins, but nothing comes close to Xperience1080 when it comes to interface design.
The main menu is located at the top and consists of various items such as TV, Movies, TV Shows, Music, Photos, Settings, etc. The widgets for each item are displayed below the main menu. These widgets are arranged as different tiles that make up a panel.
Xperience1080 is highly customizable. You can activate/deactivate the main menu items as desired. You can even customize each tile for each main menu item. Skin allows you to choose a unique name and icon for each tile. Moreover, you can change the type of tile, from default to video add-on, music add-on, software add-on, etc. You can even assign an addon to each tile.
Xperience1080 works without any problem on all Kodi devices. However, it does not support mouse functions. If you are using it on a computer, move around and interact with the keyboard. The skin works even better with remote controls.
Kodi 18 Leia Skins Only
There are some great Kodi skins specifically designed for the latest Kodi 18.9 Leia (but also for older versions of Leia). Here is a list of the best Kodi skins for Kodi 18 or later.
Aura

This is the same skin used in many Kodi builds. Aura’s design is tiled, making it not only visually appealing, but also highly functional. The main menu items are arranged horizontally at the top, and related categories, widgets, and other submenus are displayed as tiles on the rest of the screen.
A simple and clear interface makes Aura easy to use. You can further customize the skin to your needs by exploring the many configuration options in the skin settings. You can add new custom main menu items. You can select a custom background from the local storage. You can also use a variety of effects and colors.
Aura offers smooth operation on all types of devices. I used it on FireStick and Android TV without any noticeable problem. It should be on this list of the best Kodi skins.
Aeon Tajo

Aeon Tajo is a pure Kodi 18 skin with a fresh feel. When you are on the home screen, the skin plays light, soothing music for you (which you can of course turn off in the skin’s settings). Skin also allows you to use your personal M3U playlist for background play.
This is a neat, minimal skin with large menu items at the bottom. This makes it incredibly comfortable to use. Photos, Music, Movies, TV Program, Live, Video, System are the main menus with corresponding submenus. You can remove an item from the main menu or submenu at any time, or even add a custom item. You can also choose a custom background image and a custom label for each item.
With many options to customize the look and functionality, a minimal interface and easy to use, Aura is definitely one of the best skins for Kodi.
Quartz

When I first saw it, I thought Quartz was an unfinished skin – a work in progress. I quickly realized that it’s more of a raw experience that depends a lot on you. It provides a basic structure, but you have to create most of the elements yourself. If you are new to Kodi, you can try other Kodi skins from our list. However, if you are an experienced user and know how to set up Kodi skins, you might like it.
The main menu is centered from left to right and has a limited number of options. Movies, TV shows, music, images, add-ons and KODI are the only elements. With the exception of the last two, Add-ons and KODI, the rest of the menu items have virtually no submenu. From the KODI menu, you can go to Settings and create submenu items.
You can enable/disable and rename any existing main menu category. However, you cannot add a new category. Since it’s such a simple skin, I think the developers should have allowed at least that much.
You can associate up to 5 add-ons to each category. Once connected, these add-ons appear just above the menu bar. You can also add your own background images from local storage.
Quartz is not the best Kodi skin, but it’s not the worst either. You can try.
Kodi 17.6 Krypton skins only
A small but significant percentage of users are still using Kodi 17.6. So I thought it would be a good idea to publish some skins for Kodi developed only for version 17.6. These skins have not yet been recoded for Kodi 18 Leia. If you’re still watching Kodi Krypton streaming shows, you should check out these best Kodi skins.
Chroma

Chroma is one of the most popular Kodi skins for the Kodi 17.6 platform. This skin is a cocktail of high resolution graphics, multiple colors and a comfortable design. This skin seems to work better on a TV screen than on devices with a small screen. In fact, navigation with touch or even a mouse is not that easy. But it also works very well with remote controls.
The main menu bar is horizontal and is accented with large thumbnails. You can switch to the vertical menu in the skin settings. However, it will not contain any graphics and will be limited to a simple text display. There are many ways to customize this skin. You can add new items to the menu or remove existing ones. You can choose different illustrations, add fanart and effects. You can even choose a new color scheme.
Chroma is not the most user-friendly skin. But once you get the hang of it, you can actually enjoy it. That’s why I decided to include it in our list of the best skins for Kodi.
Titanium

Titan was once one of my favorite Kodi skins when I was using Kodi 17.6. Since I switched to Kodi 18 Leia and it’s just a skin from 17.6, I can’t use it anymore. If you’re still using Krypton, I recommend you try this Kodi skin. What I really liked about Titan is its modular design, which gives you lots of options on the home screen without being cluttered or cluttered.
The different tiles are interconnected, but clearly arranged on the main screen. You can choose one of the default categories, including Music, Photos, Videos, YouTube, Extra Browser, and Settings. When you click on a category tile, the corresponding submenu items are displayed below. You can easily change the position of the home screen in the skin settings.
Titanium also offers many opportunities for customization. You can do everything from customizing the layout to adding new menu items, changing the skin color scheme, and inserting new background images.
This Kodi skin works on all Kodi devices, including FireStick and Android TV boxes.
Before you start streaming video with Kodi addons or modules, I want to warn you that everything you stream on Kodi is visible to your ISP and the government. This means that streaming copyrighted content (free movies, TV shows, live broadcasts and sports) can lead to legal problems.
Fortunately, there is a reliable way to hide all your streaming activities from your ISP and the government. All you need is a good VPN for Kodi. A VPN masks your original IP address and helps you bypass surveillance, ISPs and geographical restrictions on content.
Personally, I use and recommend ExpressVPN, the fastest and most secure VPN. It is compatible with all types of applications and streaming devices.
OPINION: We do not encourage copyright infringement. But what if you accidentally upload content from an illegal source? It is not always easy to distinguish between a legal and an illegal source.
So before you start streaming on Kodi, read here how to get VPN protection in 3 easy steps.
Step one: Purchase your ExpressVPN subscription HERE. It comes with a 30-day money-back guarantee. This means you can use it for free for the first 30 days. If you are not satisfied with the service (which is unlikely), you can ask for a full refund.
Step two: Click HERE to download and install the ExpressVPN application on your streaming device. If you are using a FireStick, I have included the exact steps below, starting with step 4.
Step three: Click on the power icon to connect to the VPN server. That’s it. Now your connection is secure with the fastest and best VPN for Kodi.
The steps to install Kodi VPN on Fire TV devices are described below. If you have other broadcast devices, follow steps 1 to 3 above.
Step four: Sign up for ExpressVPN HERE (if you are not already a subscriber).
Step 5: Go to the Fire TV Stick home screen. Click the Search button and then the Search option (see figure below).

Step six: Type expressvpn into the search bar and select when it appears.

Seventh step: Click on the Download button.

Step 8: Open the ExpressVPN application and log in using the username and password you created when you purchased your ExpressVPN subscription.

Step 9: Click on the power icon to connect to the VPN server. That’s it. Now your FireStick is protected with the fastest VPN.

Supplement
Here is our list of the best Kodi skins for Kodi 18 and Kodi 17.6. I have personally tested these builds and have written this article based on my personal experience. I hope you find it useful. If you have any questions, suggestions or comments, please let us know in the comments section below.
We do not check the legality or safety of any add-ons, applications or services mentioned on this website. Furthermore, we do not promote, publish or link to copyrighted feeds. We strongly condemn piracy and urge our readers to avoid it at all costs. Any mention of free streaming on our website refers only to non-copyrighted public domain content. Read our full disclaimer.
We are a reader-supported blog. If you purchase an item through the links on our website, we may receive a commission. Read more
We need your support
- Telegram